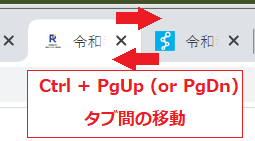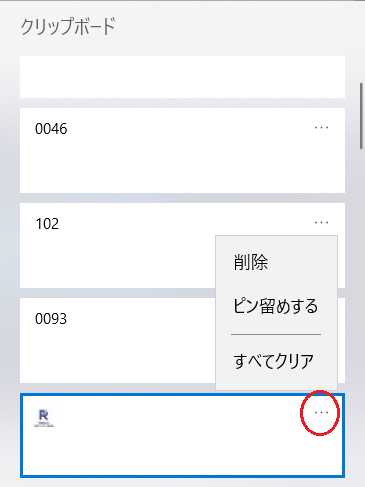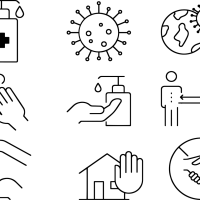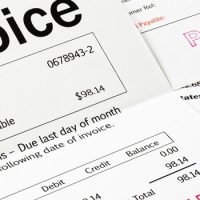今回はキーボード操作で意外と知られていない(?)便利な機能をご紹介します。
今回はキーボード操作で意外と知られていない(?)便利な機能をご紹介します。
たとえば以下のような複数項目を別のフォームに複写したい時などにおすすめです。
〇経理の事務作業時、勘定科目や金額・摘要など
〇住所氏名や電話番号・メールアドレスなど
ロゴマーク等の画像も、繰り返し貼付け可能です。様々な利用方法が考えられますので、ぜひいろいろ工夫して作業効率UPにお役立てください。
PCで使うクリップボートとは…
コピーしたテキストや画像などが保存されている場所のこと。
以前は、ひとつのテキストのみ保存可能で次にコピーすると上書きされてしまい、もし複数の項目をコピペする場合は、行ったり来たりを繰り返す必要がありました。
現在は、コピーしたテキストや画像を25件保存できるようになっています。ほとんどのWindows 10には標準で備わっている機能です。2019年以降のwindows10 をご利用でしたら、ぜひお試しください。
クリップボードを表示させてみる
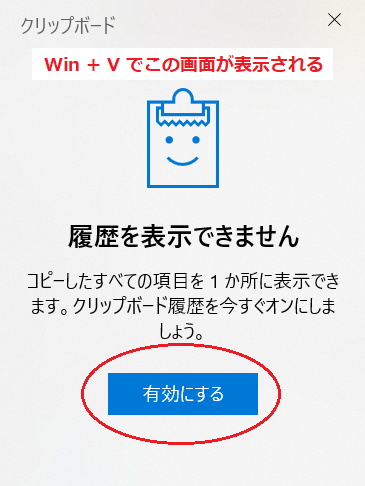 この機能はデフォルトでは無効になっていますので、初めてクリップボードを表示させる際に設定が必要です。
この機能はデフォルトでは無効になっていますので、初めてクリップボードを表示させる際に設定が必要です。
特に難しいことはありません。まずは
【Windorsキー(キーボードの左下) + V】
を押してみましょう。
もしこれまで一度も使用していなかった場合は、設定を促すメッセージが現れるはずです。
画像のようなメッセージが表示されますので 有効にする をクリックすればOK。
以降、コピーしたテキストや画像などは、 Winキー + V で、コピーした一覧が表示されるようになります。
クリップボードの有効化は、設定→システム→クリップボードの画面から有効(オン)にすることでも可能です。
たとえばこんなシーンで…
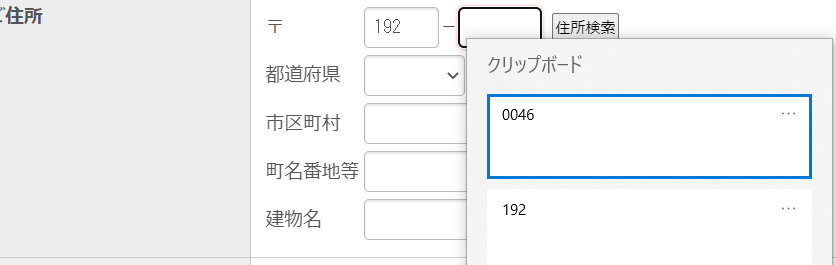 別のサイトやアプリでコピーしたテキストなどを、まとめて入力フォームなどに貼付けできます。
別のサイトやアプリでコピーしたテキストなどを、まとめて入力フォームなどに貼付けできます。
メールの内容をエクセルやブラウザ上のフォームに入力するのもOK。
アプリ間で自由にデータのやり取りが可能です。
下記ショートカットキーも使い、どんどんコピペして効率UPしちゃいましょう。
タブの移動は Ctrl + PgUp 又は Ctrl + PgDn
ウィンドウの移動は Alt + Tab 又は Alt + Tab + Shift
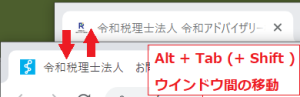 ひとつ前にコピーしたものの貼付けはいつも通り Ctrl + V
ひとつ前にコピーしたものの貼付けはいつも通り Ctrl + V
過去にコピーした履歴からの貼付け(クリップボードの表示)
Windowsキー + V → 矢印キーで選択 → Enter
クリップボード表示中、貼付けせずにクリップボード表示をやめる ESC
スクリーンショット画像をとる(画像のコピー) Windowsキー + Shift + S → マウス操作で範囲指定
ちなみに、エクセルのセルをコピーした際、クリップボードから貼付ける場合にはテキスト形式、つまり書式などは無視され、値貼り付けされます。値貼り付けをしたい時にはクリップボードを利用するのもアリですね。
よく使う単語・画像などは、クリップボードのピン留め機能を使用することで、コピー件数が25件以上になっても上書きを防ぎ、表示され続けます。
専門用語などをピン留めすると便利なようにも思いますが、現在は、予測変換機能もかなり優秀になっていますし、そもそも単語・テキストデータは単語登録機能を利用することも可能です。
他の機能で間に合うものはそちらで、クリップボードは、短期的・一時的なデータのやり取りにのみ、または画像のコピペに使用するなど、それぞれ用途にあう使い分けつつ利用してみてはいかがでしょうか。