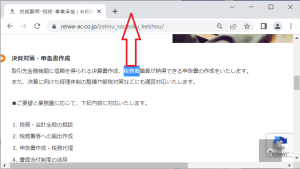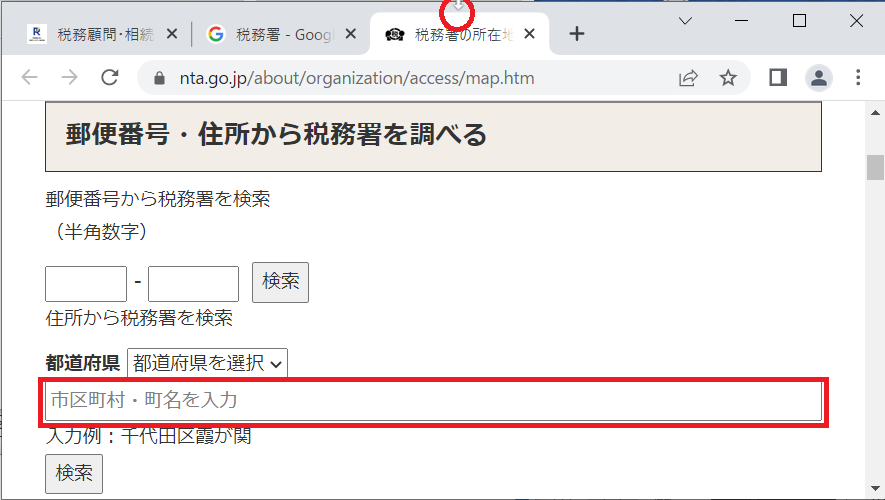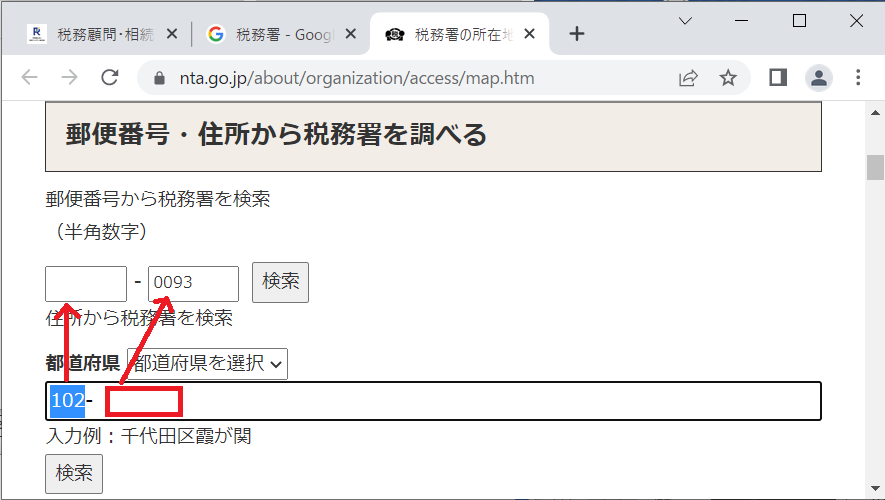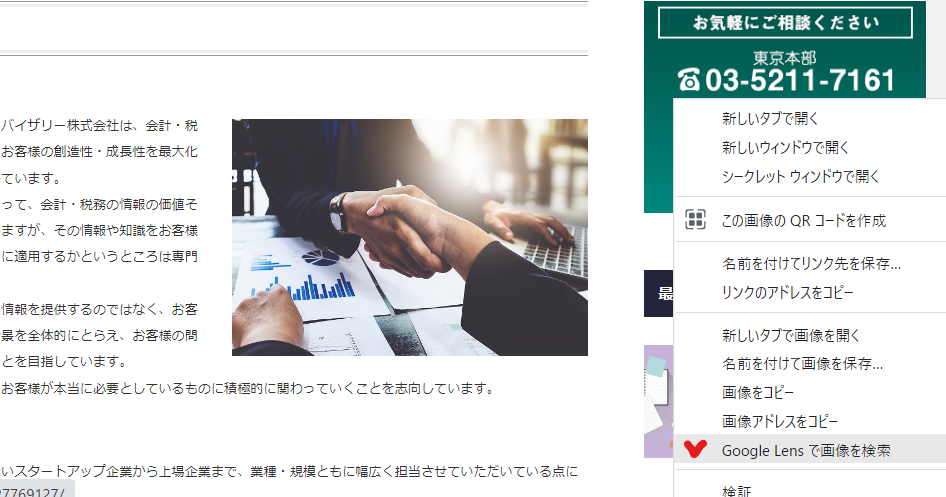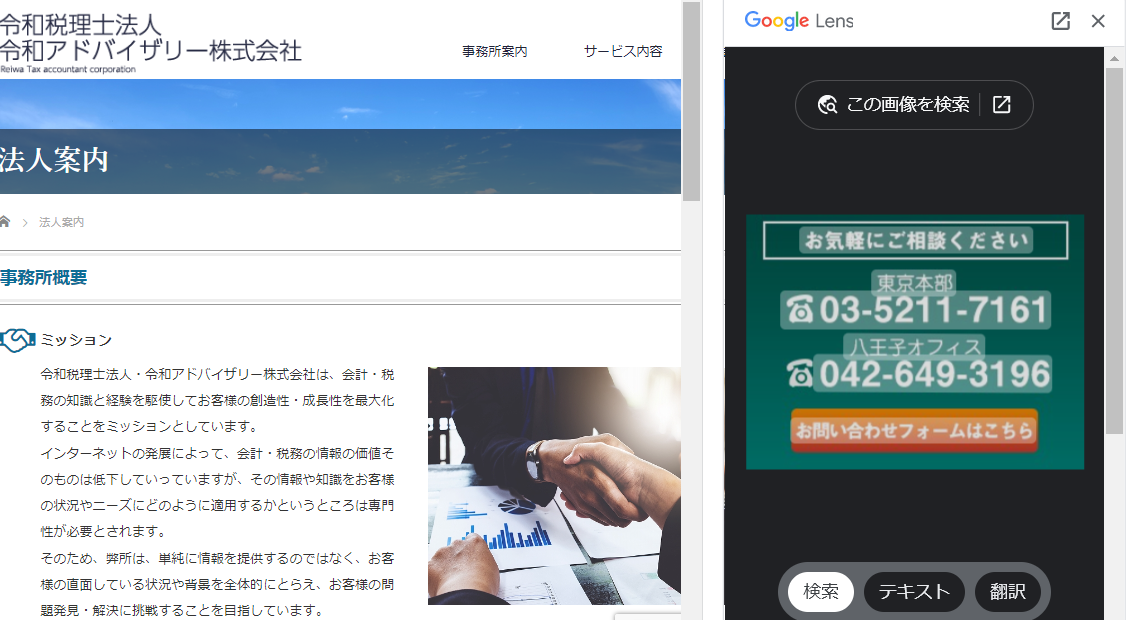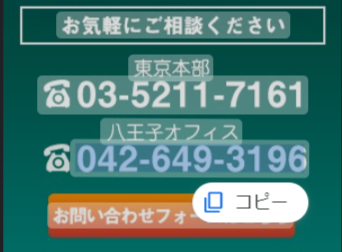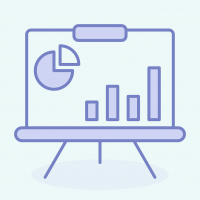「インボイス」や「仮想通貨」など、新しい制度や単語を見聞きした際、ほとんどの方がWeb検索をされると思います。なかには一つの言葉を検索してみても、その説明の中に次から次へと判らない言葉が出てくることも。
「インボイス」や「仮想通貨」など、新しい制度や単語を見聞きした際、ほとんどの方がWeb検索をされると思います。なかには一つの言葉を検索してみても、その説明の中に次から次へと判らない言葉が出てくることも。
この記事では、そんなときに、ちょっとマウスを動かすだけで検索作業がはかどる方法をご紹介します。
以下のような方にお勧めです。
-
-
-
- Web検索作業の多い方
- キーボード入力・右クリックが苦手な方
- 手がマウスにあるときはマウスだけで完結したい方
-
-
検索作業中のマウス操作
たとえば見ているサイトに判らない単語、深く調べたい事柄が出てきたときなどに、手がマウスにある、マウスで操作中なら、そのままマウスのドラッグ&ドロップで調べていきましょう(一連の作業は動画でもご覧いただけます↓下部)。
② そのまま現在のタブの隣にドラッグ&ドロップすると新規タブに検索結果一覧が表示されます。
③ 検索結果の一つを新規タブで開く場合も、ドラッグ&ドロップで。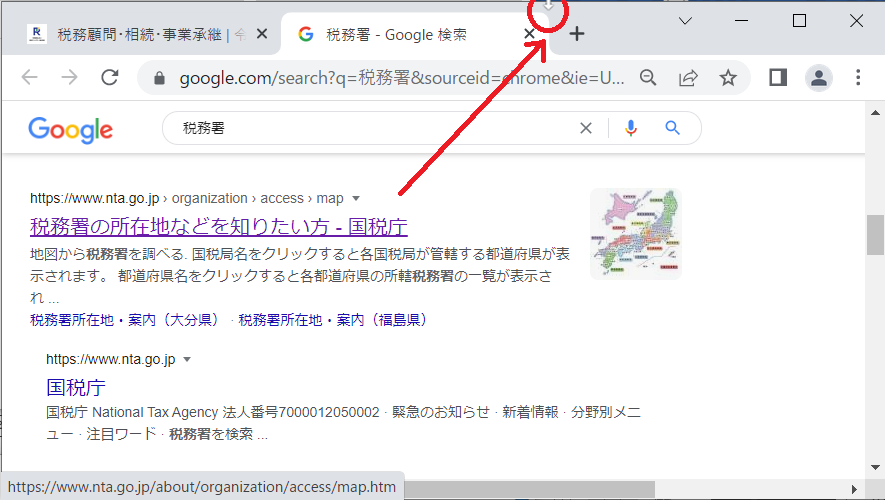
見たいリンクの文字をクリックしたまま、タブの並ぶ周辺に移動させます。
+マークの右側・タブのないエリアで離すと新規タブに表示されます。既存のタブの上で離すとそのタブに。タブとタブの間で離すとその位置に新規タブが追加表示されます。
右クリックして「新規タブ」などを選ぶ必要はありません。
アドレスバーにドロップしても同じように検索できますし、もちろんGoogleの検索ボックスにドロップしても同様です。
ただし、この操作は(操作の仕方などは同じですが)、ブラウザや標準の検索エンジンによって多少違う結果になります。今回使用したブラウザ・Chromeの場合はGoogleが標準の検索エンジンです。ブラウザがMicrosoft Edgeの場合、Bingの検索エンジンが標準なので、前述のドラッグ&ドロップすると、Bingの検索結果一覧が表示されます。他のブラウザでも、標準の検索エンジンとして設定したサイトで検索されますので、ご確認ください。
入力フォームにもマウスで入力
コピー元のテキストがある場合限定の方法ですが、マウスのドラッグ&ドロップで入力可能な場合があります。キーボード操作をしないで済みますし、入力ミスの可能性も低くなりますので、ぜひ試してみてください。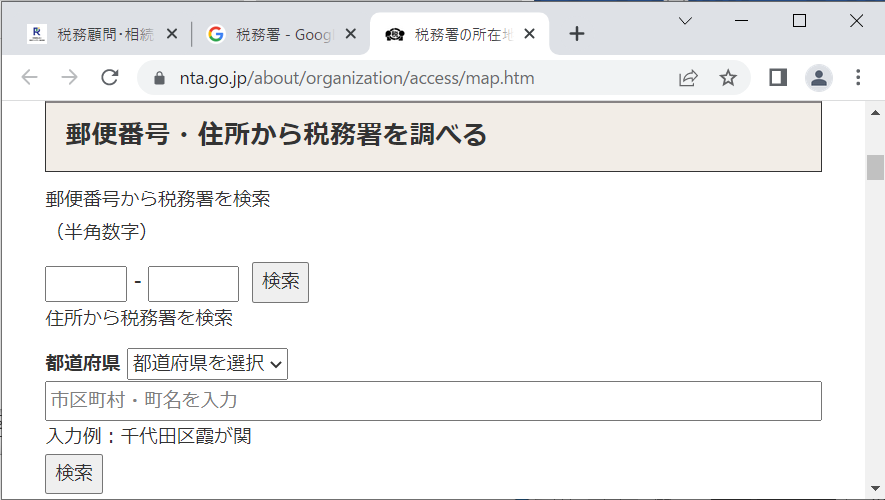
① たとえば画像のような入力フォームがある場合。(郵便番号ぐらい入力する方が早い、と思われるかもしれませんが、例としてご覧ください)。
② 入力フォームに入れたい文字のあ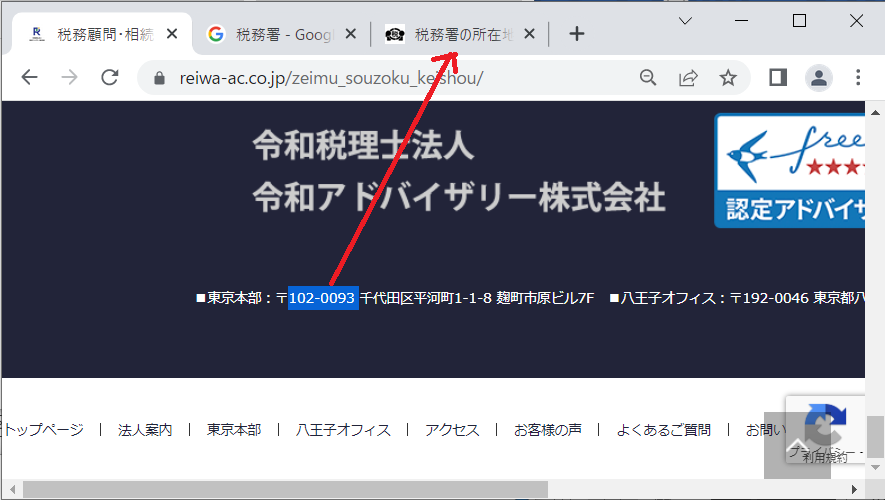 るページに行き、範囲指定します。
るページに行き、範囲指定します。
③ そのままコピー先のタブへドラッグ
④ コピー先のページが表示されたら、ドラッグのまま該当入力フォームまで持っていきドロップ。今回は、一旦大きいフォームへ。
コピーした郵便番号が、このページのフォームの郵便番号の桁数と一致しないのでこんな方法にしていますが、ひとつずつドラッグ&ドロップするよりこの方が効率的かと思います。
右クリックしてコピー&ペーストするより素早く、楽に入力できます。
住所やメルアド、クーポンコードなどをコピーして、別の入力フォームに入れたい時など、マウスに手がある場合は、間違いも少なくお勧めな方法です。
テキストのドラッグ&ドロップはWebサイトの入力フォームだけでなく、EXCELやWordなどでも可能です。いろいろ試してみましょう。
Webサイトの画像から文字列を認識し入力(Chrome限定)
Webサイトに記載のメルアドや電話番号などをコピーしたいと思ったことはありませんか。しかし、特にメルアドなどは迷惑メール対策もあり、画像を記載しているサイトが多いようで、メールアドレスを転記したい時に不便を感じます。
これも、お使いのブラウザがChromeであれば、マウス操作でコピペ入力が可能です。
たとえばこのページの画像にある、令和税理士法人八王子オフィスの電話番号をコピーしてみましょう。
① 画像の上で右クリック
右側に「Google Lens」が表示されます。
よく見ると色の重なっている部分があるのが判ると思います。
④ 「コピー」ボタンをクリック
これでクリップボートに保存されていますので、入力フォームなどに貼付けができます。
もし認識されていない文字列がある場合は、下部にある「テキスト」をクリックしてみましょう。Google Lensがもう一度文字列を判断します。
ただ、Google Lens のOCR機能も完璧ではありませんので、ご覧の通り、電話のマークが文字として認識されたりされなかったりします。とはいえ、一度試してみる価値はあるのではないでしょうか。
おまけ・配達物の追跡番号の検索
Google検索では、配達物の追跡番号も前述のドラッグ&ドロップで検索できます。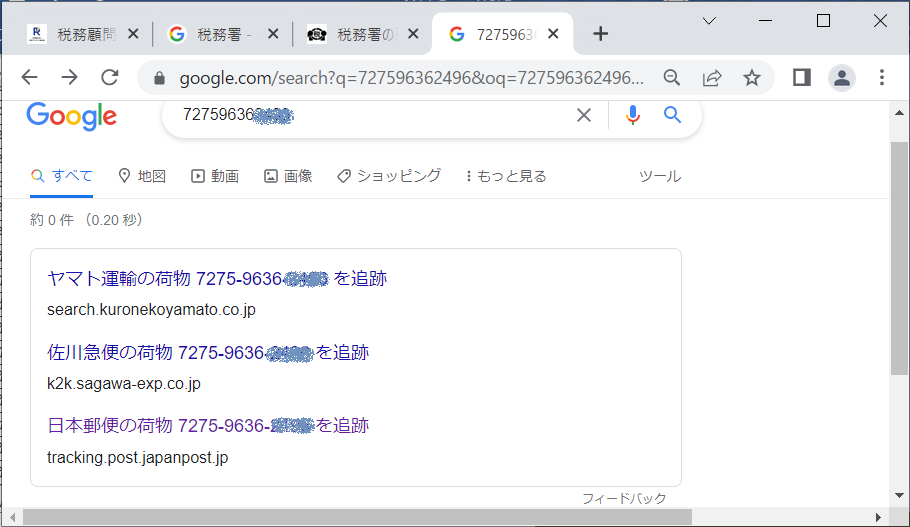
ヤマト運輸・佐川急便・日本郵便の配達物に関しては、まず各配送会社のページに行ってから…という必要はありません。
メールなどで送られてきた番号をそのままドラッグ&ドロップし、該当の配送会社をクリックすれば配送状況を確認可能です。
ショートカットキーに関する情報はたくさんありますが、今回はマウスのちょっと便利な使い方をご紹介しました。マウスを右クリックの繰り返しも、作業量が増えると、いつのまにか肩は凝るし、腕や指も疲れるもの。キーボードを行ったり来たりしないで済むだけでも楽になります。今回ご紹介したマウスの操作が少しでもお役に立てれば幸いです。