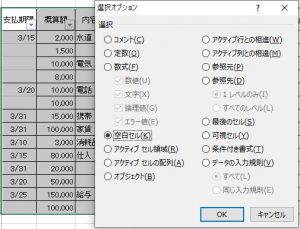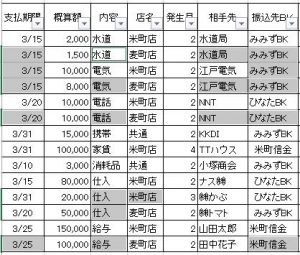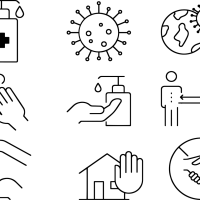財務経理部の皆様は、各種データの集計を行う場面でエクセルでの作業効率化を行う際、関数やマクロを使うことが多いと思います。
今回は、関数やマクロを使わずとも、もっとシンプルで簡単な操作でも、早く、正確に作業を進められる機能がエクセルにはたくさんあるので、ご紹介したいと思います。
(前回記事のピボットテーブルもそのひとつです。)
そんな便利で、難しくない、実務で活かせる使い方を少しずつご紹介していきたいと思います。
今回は、空白セルを埋める作業です。
エクセルが集計できるデータに加工する
前回のピボットテーブルでも必要になった作業ですね。
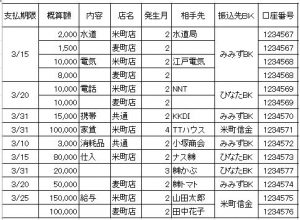 表としての見栄えを優先されて結合されていたり、手間を惜しんで上と同じ内容をブランク(空白)にしていたりすることが多いと思います。
表としての見栄えを優先されて結合されていたり、手間を惜しんで上と同じ内容をブランク(空白)にしていたりすることが多いと思います。
でもこのままだと、以下のような作業はできません。
- ピボットテーブルで集計
- オートフィルタで表示
- 会計ソフトにインポート
上記の作業をするには、前回もお話したように、1行に1データ(レコードといいます)のルールに合わせる必要があります。
セルの結合を外す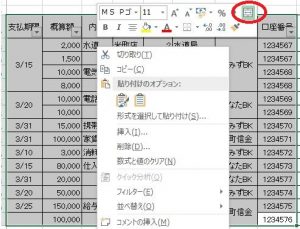
まずはセル結合を外しましょう。これはカンタン。
表全体を範囲指定して、右クリック、右上の結合ボタンで結合を解除します。
結合が外せたら、範囲指定はそのままにしておくと、次の空白セルを埋める作業にスムーズに入れます。
同上を意味する空白セルを一括で埋める
前回もお話しましたが、エクセルは人間のように、「空欄=同上」と判断してくれないので、空白セルにもデータを入れていきます。
少数の空白セルや、一列のみ、一個の値のみの場合は、マウスドラッグや、Ctrl + D(Down) でも充分ですが、今回のように、同上を意味する空白セルが、複数列、複数行に渡る場合は、以下の方法がおススメです。
操作の流れは…
範囲指定
Ctrl + G
Alt + S
Alt + K (範囲指定したなかから空白セルのみを指定)
「=」 ↑キー (上のセルと同じ内容を表示する数式)
Ctrl + Enter
値貼りつけ
ここまでで判る方は、ここから先を読まなくても大丈夫!
一応説明を、という方は、続きをどうぞ。
 まず埋めたい空白セルだけを範囲選択します。先ほどの範囲指定の状態から始めます。
まず埋めたい空白セルだけを範囲選択します。先ほどの範囲指定の状態から始めます。
① Ctrl + G
ジャンプというダイアログが表示されます。GはGo To のGと覚えるとよいかもしれません。
マウスの場合は、ホーム / 検索と選択 / 条件を選択してジャンプ です。
ちなみに、「セル選択」などの後ろにある、アンダーラインのあるアルファベットは、Alt キーと同時に押すことで作用します。
選択オプションが表示されます。
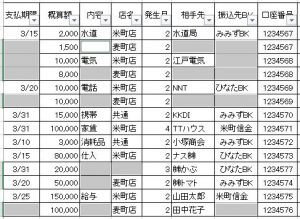 ③ Alt + K
③ Alt + K
で、空白セルを選んで、Enter (OK)
範囲指定したなかの、空白セルのみを範囲指定したことになります。
④ ここでカンタンな数式を入力します。
まず「=」を入力して、
「↑」上矢印キーを押します。
すると、A7の数式は「=A6」となります。
⑤ Ctrl + Enter
このショートカットキーで、選択しているすべてのセルに、この数式が一括で入力できます。
⑥ 空白セルに上の値が表示されましたが、この状態ではまだ、数式が入っているだけです。
この後の作業で支障が無いよう、範囲指定をし直して、コピー→値貼付けをしておくとよいでしょう。
これで、ピボットテーブルにも使え、会計ソフトへのインポートも可能な状態になりました!
今回は以上です。最後までおつきあいありがとうございました。
よろしければTwitterもご覧ください。ご意見ご感想リクエストなど、お待ちしております。
(書き手はエクセル2013使用)