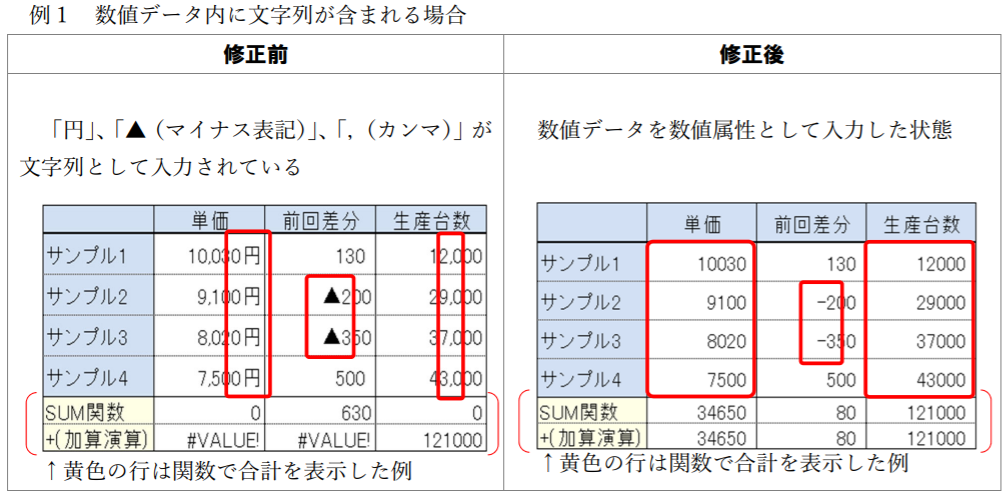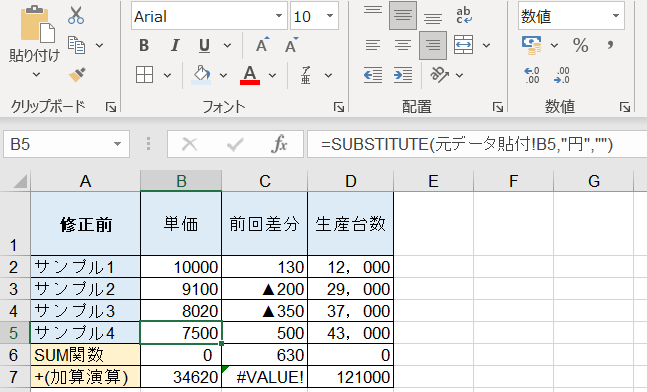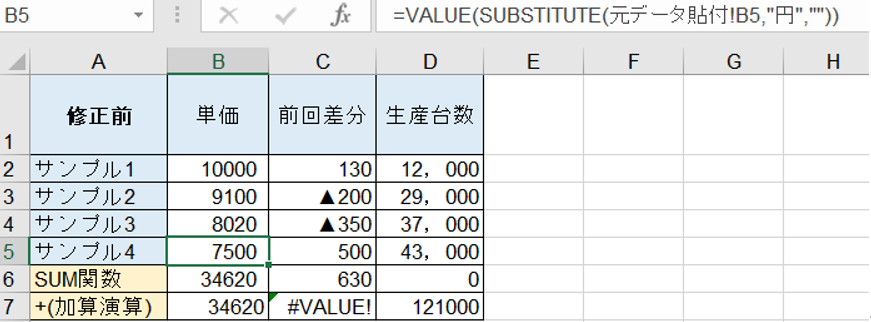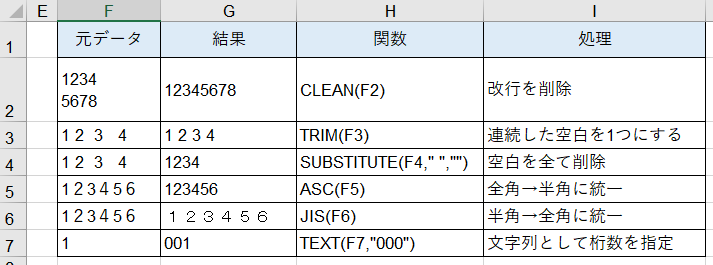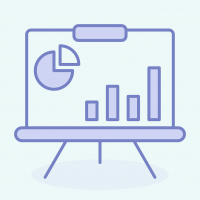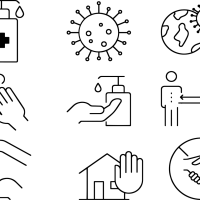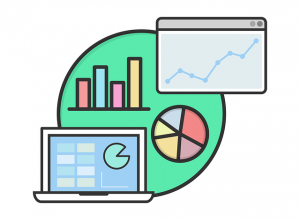 以前の記事で、総務省から公開された以下の資料をたたき台に
以前の記事で、総務省から公開された以下の資料をたたき台に
「統計表における機械判読可能なデータの表記方法」
https://www.soumu.go.jp/main_content/000723697.pdf
入力しやすい・加工しやすいデータファイルへの修正方法をご紹介しました。
前回の作業は、文字列として入力された内容を、Excelが数値として認識できるように、セルを分ける作業でした。
今回は、その続きとして、文字列として入力された内容を、
Excelが数値として認識できるように、素材へ戻す作業をみていきましょう
(文字列と数値の意味の理解に不安のある方は、先に一番最後の
「文字列や数値?セルの書式の確認方法」をご覧いただくとよいかもしれません) 。
【目次】
「円」や「()かっこ」などの文字列を削除して数値へ・置換
関数を入れておけば毎回同じ作業を繰り返さないで済む
全角を半角へ変換、空白や改行を一括削除する関数
関数を使わずに文字列を数値へ
文字列や数値?セルの書式の確認方法
今回も例となる表を前述の総務省資料から引用しています。
「円」や「()かっこ」などの文字列を削除して数値へ・置換
まず、数値として使用したい素材に、余計な文字などが含まれて文字列となっているものを
置き換える方法で修正しましょう。
下記左が、総務省資料から再現した表です。置換機能が判る方は適当に読み飛ばしてください。
再現した表は比較のためにそのままにして、右側にコピーした表で作業していきます。
できるだけショートカットキーを使用する方法で、まず「円」を削除してみましょう。
1) Shift + 矢印キー 置き換えたい値のあるセルを範囲指定 (範囲指定しない場合はシート内全ての「円」が置換される)
2) Ctrl + H 「検索と置換」ダイアログが開く(Ctrl + PgUp, PgDn で検索と置換を移動)
3) Tab (Shift + Tab) 又はAlt +下線付きアルファベット で、ダイアログ内の移動
削除するだけの場合は、「置換後の文字列」は何も入力しません。
このまま「円」「▲」「,」を置換・削除していけば、それらのセルが数字のみになります。 すると、Excelが自動的に数値と判断し、関数も正しく計算されました。
すると、Excelが自動的に数値と判断し、関数も正しく計算されました。
関数を入れておけば毎回同じ作業を繰り返さないで済む
実務では、クレジットカードの明細や銀行の取引明細などをCSVでエクスポートしても、
それぞれ独特の書式になっていることがあります。
自社の集計表にあわせたり、会計ソフトなどへのインポート作業の際に、毎回同じ作業をするのではなく、
関数を入れた専用のシートを作っておけば、その後の作業時間を少しは短縮できますね。
「円」を削除する列には、以下のような関数を入れてみました。
他にも方法はありますが、今回は判りやすいSUBSTITUTE関数です。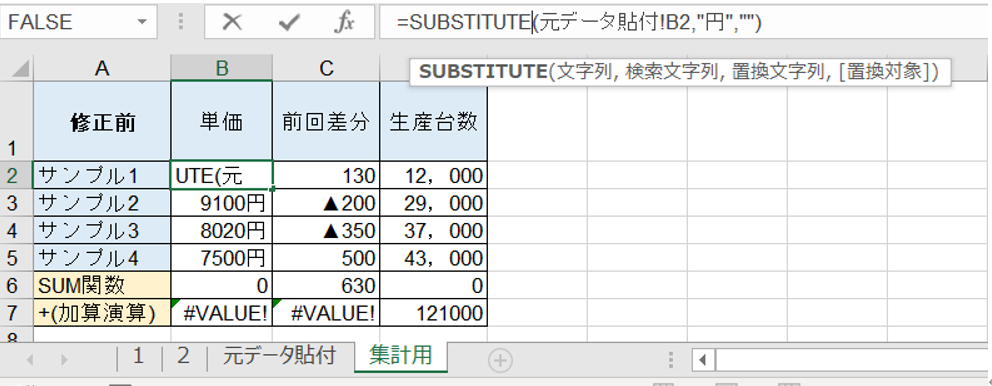
「円」の入っているB5まで同じ関数をいれると、加算演算には合計が現れましたが、SUM関数は0のままです。
見た目は同じ数字ですし、書式も「数値」になっていますが、何かが違うようですね。
そこで、文字列を数値にする関数 VALUE を加えてみました。
SUM関数でも合計が正しく表示されるようになりました。
これで、次回同じようなデータがきても、「元データ貼付」シートに貼るだけで、
一瞬で「集計用」シートに、文字列と数字交じりではない、数値のみの表が現れてきます。
ただし、ここから更に加工する場合は、別のシートまたはファイルに値貼り付けしてからする方が安心です。
全角を半角へ変換、空白や改行を一括削除する関数
次の表は、データの形式などを一括で変換する主な関数です。
見た目では判りにくいですが、元データは半角の空白が複数含まれていたり、
全角と半角の数字が混在していたり…といったデータです。
これらを組み合わせて必要なデータへ一括変換させることができます。
関数を使わずに文字列を数値へ
関数は苦手意識があるという方も、区切り位置機能でも文字列から数値への変換が可能です。
範囲指定後、この画面まで進み、ここで標準=数値を指定して完了…なのですが、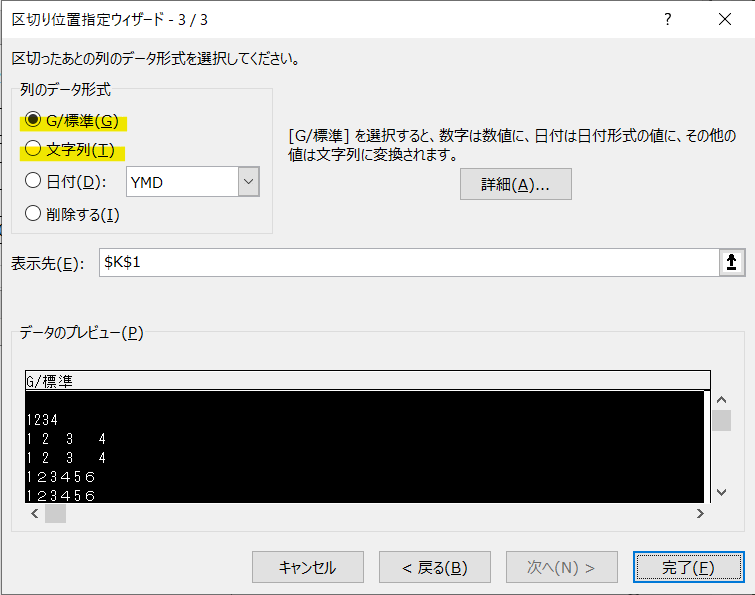
実際は、デフォルトで標準になっているので、
区切り位置ウィザードの最初の画面で「完了」をクリックしても大丈夫です。
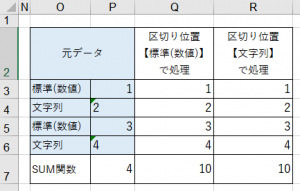
仮に文字列になっていたとしても、Excelが、入力されている値を数字であると認識すると、「数値」として処理してくれます。
たとえば全て数字に見えるのに、計算結果がおかしい場合などにこの機能を使ってみましょう。
でもやはり可能であれば、最初からデータの作成時に、数値の項目には数値のみなど、 統一しておくことが大事ですね。
文字列か数値か?セルの書式の確認方法
最後に、書式・表示形式について、簡単にお話しておきます。
該当のセルがどの形式なのかは、上部に表示されています。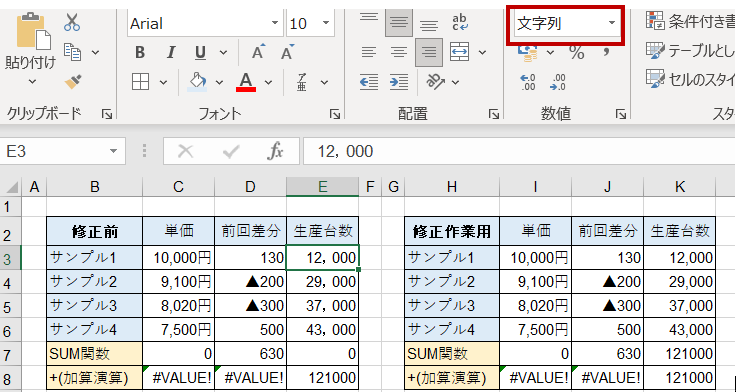 またはCtrl + 1(数字のイチ)で、セルの書式設定を開き確認、変更可能です。
またはCtrl + 1(数字のイチ)で、セルの書式設定を開き確認、変更可能です。
前回もお話ししたように、書式設定や表示形式は、
素材を飾り立てる透明なラッピングのようなものです。
見栄えよく、わかりやすくするためにこの機能を使います。
データの入力自体は、最低限のシンプルな素材のみにしておくと、
入力作業も楽になり、加工作業もデータになります。
セルは内容ごとに分け、数値は数値のセル、文字・説明などは別のセルに入力しましょう。
誰にでも見やすく使いやすいデータは、作業効率を上げるはずです。
基本的なことばかりだったかもしれませんが、Excelもやはり基本が大事。
新たにデータを作る際のお役に立てましたら幸いです。