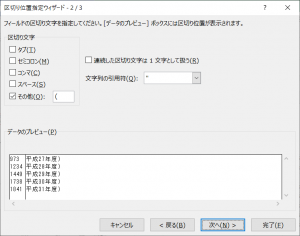事務作業の多くの場面で使われるExcelですが、他の方が作られたExcelファイルを活用しようとして、戸惑われた経験はありませんか?
事務作業の多くの場面で使われるExcelですが、他の方が作られたExcelファイルを活用しようとして、戸惑われた経験はありませんか?
セルが結合されていて、並び替えもコピペもスムーズに操作できなかったり、数字と同じセルに単位が入っていて、集計もできなかったり…。
Excelで作るデータファイルは、様々な人が、様々な場面で使う道具です。
今回は、誰でもいつでも使いやすいデータファイルを作るにはどこに気を付ければよいか、というお話をさせていただきます。
長くなるので、目次です。
【目次】
具体的なExcelファイル作成時の注意点
1つのセルには1つのデータ・内容だけ
例1を修正する・データを分ける
区切り位置機能を使う
この表を今後も使うならもう一工夫!入力規則を設定する
見やすい・入力しやすい・加工しやすい表にできましたか?
イチから表を作るときは、その目的をしっかり把握していくこと
具体的なEXCELファイル作成時の注意点
もし自分自身の為だけの道具なら、お好みでどんなものでもよいのですが、
広く長く使われるためには、以下のことを念頭に作ってみましょう。
〇 必要な情報が判りやすい
〇 誰でも入力しやすい
〇 誰でも加工しやすい
〇 将来も使いやすい
このようなExcelファイルを作る際の注意点について、
具体的な説明をするために、ちょうどよい資料がありました。
昨年2020年末、総務省から「統計表における機械判読可能なデータの表記方法」
https://www.soumu.go.jp/main_content/000723697.pdf
という情報が公開されています。
とても簡単にいうと、国から提案された、
統計などに使用するデータに関する共通語のようなものでしょうか。
国の統計だけでなく、企業その他の間でなされる情報のやり取りにも役立つと思われる
この提案のなかで、あまりよろしくない例として示されている表の資料がありました。
こちらをたたき台に、修正前後を比較し、修正の方法なども説明していきたいと思います。
1つのセルには1つのデータ・内容だけ
以下例1と例2の画像は前述の総務省資料・『第2節Excel ファイルによる統計表のレイアウト』から引用しています。
「第1項 データ・項⽬の取扱い チェック項⽬1-2 1セル1データとなっているか」
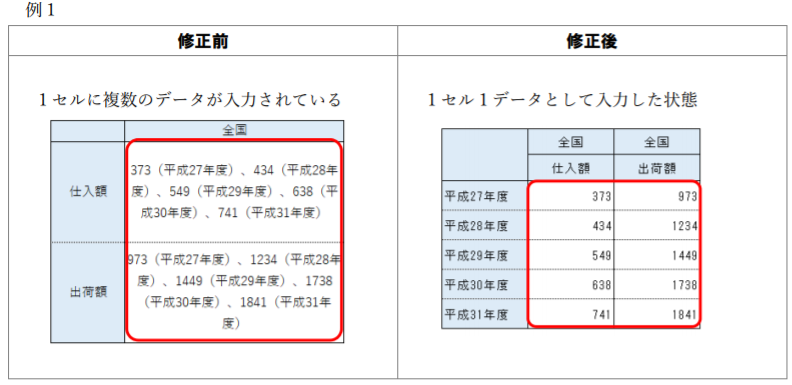
さすがに今時この修正前のような資料はあまり見かけませんが、似たような表記をされているデータは時々見かけます。
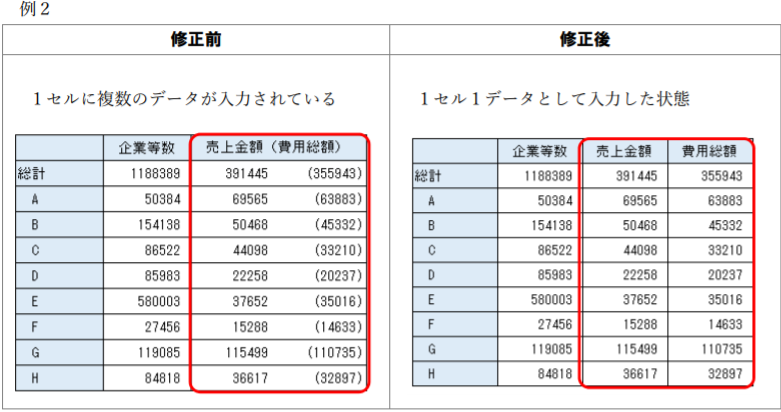 「/スラッシュ」や、例2の画像のように「()」で2つのデータを区切っている場合などです。
「/スラッシュ」や、例2の画像のように「()」で2つのデータを区切っている場合などです。
例1を修正する・データを内容ごとに分ける
まずの修正前の何がよろしくないのか、
見るからに明らかではありますが、念のため並べてみます。
-
-
- 比較しにくい
- 入力しにくい
- 加工しにくい
-
Excelで再現してみましたが、とても入力しにくい、時間のかかる、非効率な作業でした。
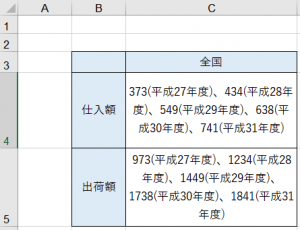
()や平成、年度に「、」も、何度も繰り返し入力が必要です。
コピペや単語登録、予測変換などの便利機能があるにしても、そもそも入力しないで済めば、それに越したことはありません。
ではもしこんな資料を提出されたら、どのように修正していけばいいでしょうか。
まず、この資料は何のために作られたかと考えると、
年度ごとの仕入額・出荷額の流れを把握することが目的かと思われます。
そこで「年度」と「額」が混在しているセルを、それぞれの内容に分けていきます。
区切り位置機能を使う
いくつかある方法のなかで、一番簡単だと思われる方法です。
区切り位置機能が判る方は適当に読み飛ばしてください。
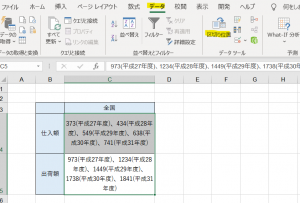 (1) 内容の混在しているセルを選択(C4:C5)
(1) 内容の混在しているセルを選択(C4:C5)
(2) メニューバーのデータ→区切り位置をクリック
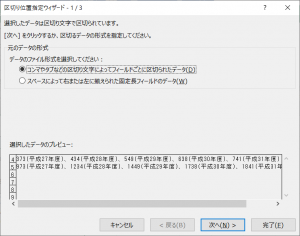 (3) 区切り位置指定ウィザードが開いたら、そのまま指示にしたがって進みます。
(3) 区切り位置指定ウィザードが開いたら、そのまま指示にしたがって進みます。
今回はスペースではなく「、」で区切りますので、このまま「次へ」。
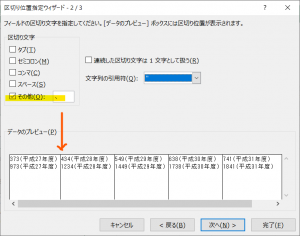
(4) 内容を分けたいところですが、まずは「、」に区切り文字を指定します。
(5) すると下部プレビューに区切られた様子が表示され確認できますので、よければ、「次へ」。
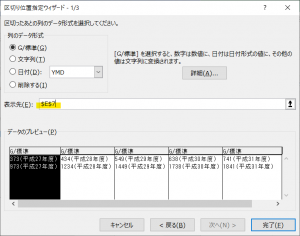 (6) 最後に、区切った結果の表示先を指定して「完了」。
(6) 最後に、区切った結果の表示先を指定して「完了」。
(7) 指定したE7のセル以降に表示されましたが、
まだ1つのセルに内容が複数ですので、もう一度区切ります。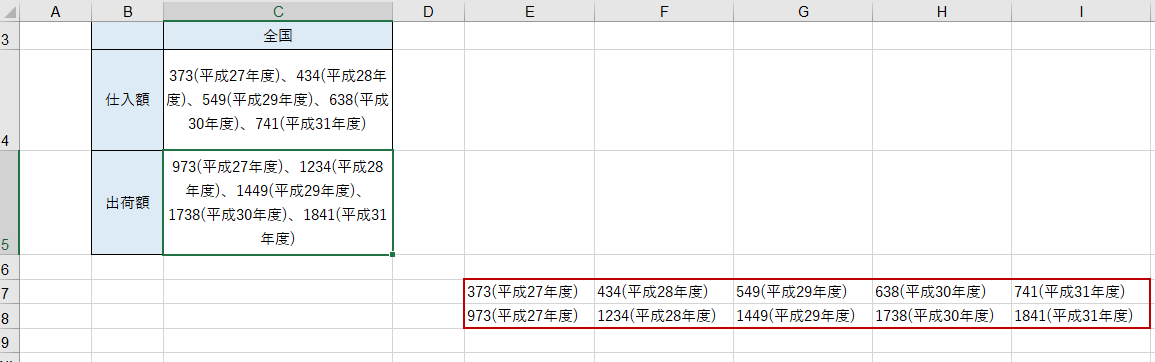
(8) その前に、修正後の見やすい表を思い描き、それに合わせてセルの順序を変更します。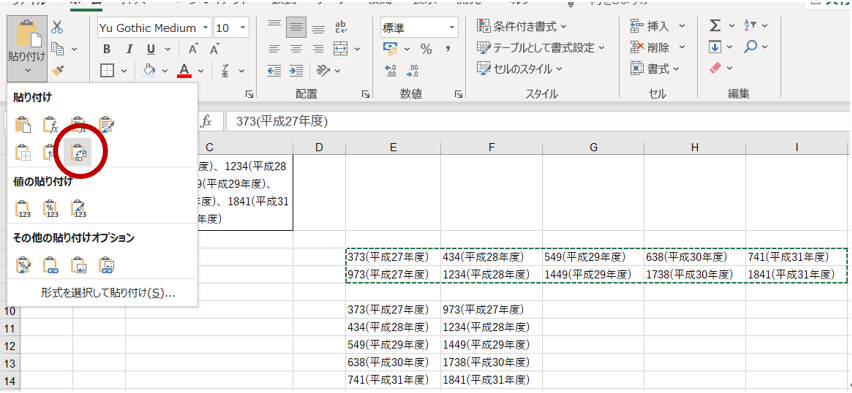 E7:I8をコピーして、適当なセル(ここではE10)に、行列を入れ替えて貼り付けます。
E7:I8をコピーして、適当なセル(ここではE10)に、行列を入れ替えて貼り付けます。
(9) ここでようやく「数値」と「年度」で区切りますが、区切り位置機能は一列ずつしか使えません。
先ほどと同じように、まずF10:F14を範囲指定し、区切り位置指定で、今度は「(」を指定します。
(10) 結果の排出先を右隣のセルに指定して、「完了」すると以下のようになります。
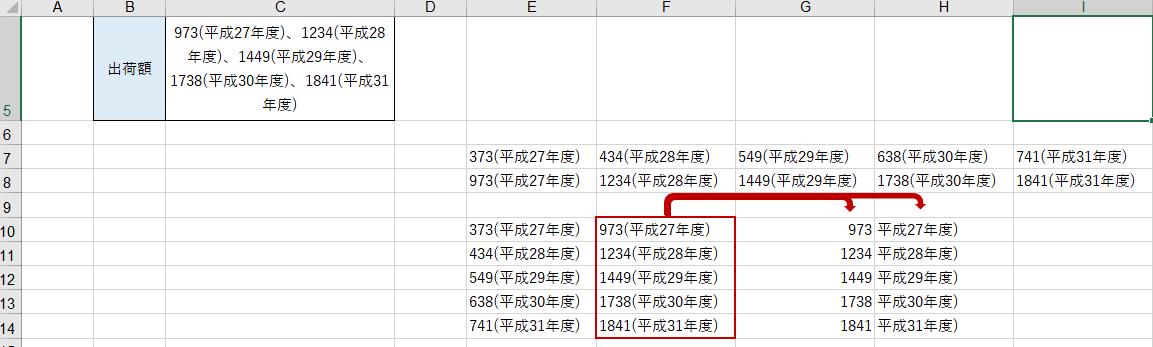 (11) 同様にE10:E14も分けます。今回の排出先はE10へ上書き。
(11) 同様にE10:E14も分けます。今回の排出先はE10へ上書き。
(12) あとは、列を移動したり、年度の後ろの「)」を一括置換で削除したり、
項目をコピペしたりして体裁を整えておきます。
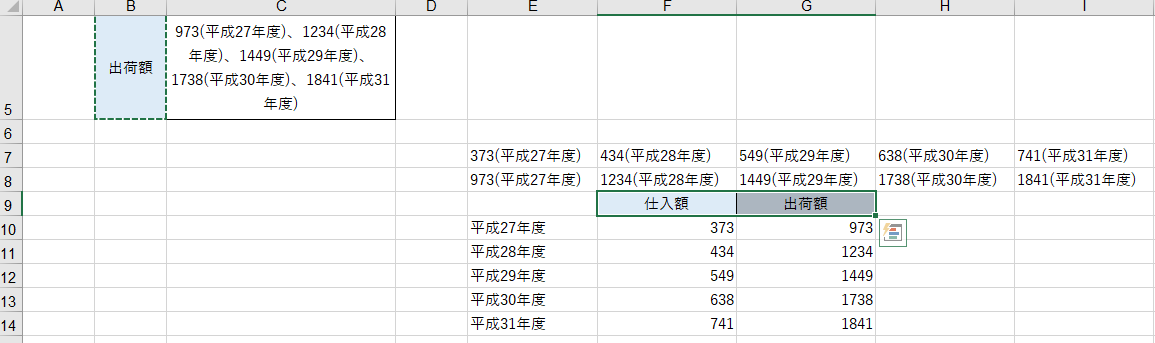 これでひとまず、総務省の資料の「修正後」と同じ形になりました。
これでひとまず、総務省の資料の「修正後」と同じ形になりました。
ちなみに、「全国」のセルを省略しましたが、そもそもこの表には、
全国の比較対象となるような「全国」以外の要素がありません。
この表が全国のデータのみであるなら、表に項目として入れるよりは、
表題などとして記す方が適当かと思われます。
余計なものは無くシンプルにした方が判りやすいと考えましたが、
これは好みの問題かもしれませんね。
この表を今後も使うならもう一工夫!入力規則を設定する
この平成31年度の後に令和の入力が続くとしたら、入力者が楽できるように、もう少し手を加えてみます。
(1) 数値のみ入力する範囲を指定し、データ→入力規則
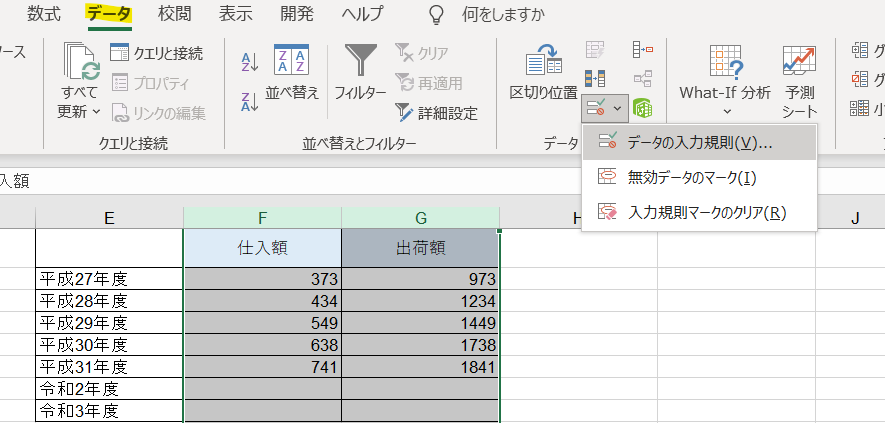 (2) 日本語入力タブで、「オフ(英語モード)」を選び、OK
(2) 日本語入力タブで、「オフ(英語モード)」を選び、OK
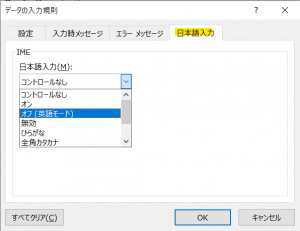
これで、範囲指定したセルを選択した際に、日本語入力機能が自動でオフになり、スムーズに半角英数字が入力できるようになります。
絶対に全角文字を入力されたくないセルには「無効」を指定することも可能です。
見やすい・入力しやすい・加工しやすい表にできましたか?
これで年度ごとの数値が判りやすくなったかと思います。
ドラッグするだけで一定期間の合計を出したり、
グラフを作ってより視覚的に認識しやすく加工することもできますね。
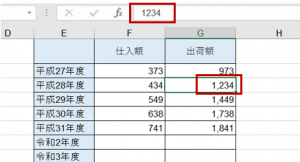 右の表には一目で数字の桁を認識しやすいように、桁区切りを設定しました。「,(コンマ)」を入力したわけではありません。
右の表には一目で数字の桁を認識しやすいように、桁区切りを設定しました。「,(コンマ)」を入力したわけではありません。
入力しやすい・加工しやすいデータファイルを作るために、特に数値は、まっさらな素材として入力されていることが重要です。
素材である数値に対して、「,(コンマ)」や「円」などは、
たとえば素材を飾り立てる透明なラッピングのような、見栄えを整えるだけのものです。
この見え方を変えるには、表示形式で設定します。
同・総務省資料の『チェック項⽬1-3 数値データは数値属性とし、⽂字列を含まないこと』
と関連した内容です。
長くなりましたので、また次の機会に、文字列を数値データに変換する方法などについてお話ししていきましょう。
イチから表を作るときは、最初にその目的をしっかり把握しておく
今回の修正作業は、そもそも最初に表を作るときに
内容ごとにセルを分けて設定しておけば不要な作業です。
新たに表を作るときに、それは見栄え優先の表なのか、
記録・比較・集計が優先の表なのか、よく考え、
できれば目的別にシートやファイルを分けて作っておくのがお勧めです!