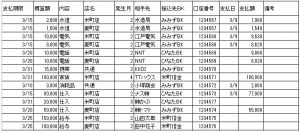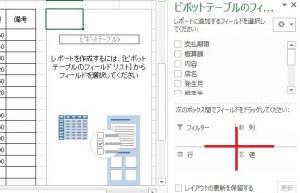財務経理部の皆様は、各種データの集計を行う場面に直面することも多いかと思います。
そこで、今回は、エクセル初級者・関数が苦手な方でもカンタンに使えるピボットテーブルをご紹介いたします。
ピボットテーブルは、エクセルの機能のひとつです。関数を勉強している暇はない、でも、集計したい分析したい確認したいという場合に便利な機能です。
むずかしい関数を使わずに、いろんな集計が可能ですし、マウスドラッグで、視覚的に配置していけるのも初級者向けだと思います。
ただ、データがきちんと揃っている必要があるなどのルールがあります。たとえばピボットテーブルでどんなことができるのかとあわせて、最低限押さえたいルールをご紹介します。
支払管理表をピボットテーブルで加工する
よくピボットテーブルの説明に使われているのは、各店売上の集計表を操作したものですが、もちろん他にもいろいろな表の集計が可能です。
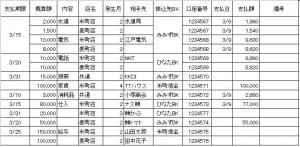 たとえば画像のような支払管理表。支払期限が前後していたり、振込先もバラバラです。
たとえば画像のような支払管理表。支払期限が前後していたり、振込先もバラバラです。
支払日や支払額を確認するために、期限で並べ替えして、振込先でフィルターをかけて…といろいろな方法があります。
ここでは、ひとめで、何日までに、どの口座に、いくらぐらいの残高が必要なのか、という情報がわかるように、ピボットテーブルで加工してみましょう。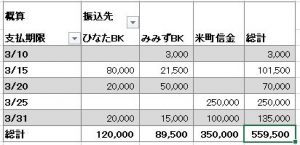
先に、目指す形をお見せすると、右側の画像のようになります。
何日までに、どの銀行に、いくら(概算)必要か、ひとめで判る表になりましたね。
ピボットテーブルを作るために欠かせないこと
早速作ってみましょう、といきたいところですが、最初の表には足りない部分があるので、そこに補足していきます。
変更したのは以下の点。
〇 セルの結合の解除
〇 空欄となっているセルに入力
ピボットテーブルは、一行を1データとして集計していきます。
エクセルは、人間のように「空白=同上」と判断できないので、結合を外し空白を埋めることで、一行のみを見るだけで何のデータか判るようにします。そのため、例えば上記の表のように「仕入」の下の空欄は、同じように「仕入」が続く場合には、空欄のままとせず、「仕入」を入力しておきます。
(なお、この表の作成日は3/16頃、支払日・支払金額は決定してからの入力という設定ですので、まだ空白が残ります)
セル結合の一括解除や、同じ意味の上のセルから空白セルへの一括入力については、また次回以降にご紹介できればと思います。
ピボットテーブルを作成する
ピボットテーブル作成の操作方法については、様々なサイトで紹介されているので、詳しくはそちらをご覧ください。おおまかに説明しますと、メニューの挿入から、ピボットテーブルをクリックすると設定画面が現れます。
1点目は元データ。挿入前に範囲指定していれば、すでに表示されているはずです。この画面で範囲を指定してももちろん大丈夫。
2点目が出力先。元データが小さいなら、そのまま同じシートに並べて、比較しながら、いろいろ試されるとよいかと思います。大きい表にたくさんのデータが入った元データの場合は、新規ワークシートにしましょう。
ひとまずその2点を指定したらOKを押します。
ピボットテーブルのフィールド設定
上部に元データの表の、範囲指定した最上行にあった見出しが並んで表示されます。見出しが空欄だと表示されず、集計もできません。
下部の十字は出力する表の、行と列に見立てます。
上部の項目を下部の十字のなかにドラッグして、それぞれ割り振っていきます。
 先ほどの、銀行ごと日ごとの必要残高を表示させるには、以下右のような配置にドラッグします。
先ほどの、銀行ごと日ごとの必要残高を表示させるには、以下右のような配置にドラッグします。
すると、出力先の表も以下左のように変わっていきます。
元データとなった表から様々な集計が可能
銀行別・期限日別の集計の他にも、この元データから集計できるものをいくつかご紹介します。
 たとえば、実際の支払額が決定して支払いも済んだら、今度は概算額と支払額を入れ替えて、列を発生月、行を相手先にすると、月の実際にかかった費用がわかります。
たとえば、実際の支払額が決定して支払いも済んだら、今度は概算額と支払額を入れ替えて、列を発生月、行を相手先にすると、月の実際にかかった費用がわかります。
1年分のデータがあれば、月ごとの比較も可能です。
元データの表に何かあらたに入力したら、メニューのピボットテーブル→分析で「更新」すると出力先の表に反映されます。
ピボットテーブルで重複のチェックも
重複の発見は、並べ替えや他のエクセルの機能でも可能ですが、ピボットテーブルでも同じようなことができます。
たとえば社名・団体名の場合、㈱などが有るか無いか、あるいは半角全角の違いなどでも集計がばらけてしまいます。ピボットテーブルもこれらを区別して集計し、並べ替えてくれるので、ある程度の重複を発見することが可能です。
いかがでしたか。ピボットテーブルは初級者向きと、はじめにお話した意味が少しご理解いただけたでしょうか。
ピボットテーブルはグラフ作成や、より難しい集計・分析もできるようですが、カンタンに利用しようと思えば、この程度でも充分便利な機能かと思います。
今後もできるだけカンタンで、覚えやすい方法をお伝えし、それが皆さんの作業の効率化につながれば幸いです。
(書き手はExcel 2013 を使用しています)